12 GRATIS Excel tips en trucs die uitzonderlijk goed werken (complete handleiding)
In dit artikel krijg je 12 GRATIS Excel tips en trucs die je helpen sneller en efficiënter te werken.
Met deze handige Excel weetjes werk je een stuk productiever en word je zelfs een stuk interessanter voor toekomstige werkgever(s).
Deze Excel tips zijn met zorg uitgekozen, waarbij onze Excel cursussen als leidraad hebben gediend.
Het is tijd om de eerste Excel tips te behandelen:
Excel tip 1: Rijen vastzetten
Met deze tip ga je een stuk overzichtelijker werken. Door een rij vast te zetten kan je de belangrijkste informatie in beeld houden en toch door het Excel-werkblad scrollen (en bewerken).
En weet je wat het mooie is?
Een rij vastzetten of blokkeren is super eenvoudig. In onderstaande video zie je direct hoe je dit toepast:
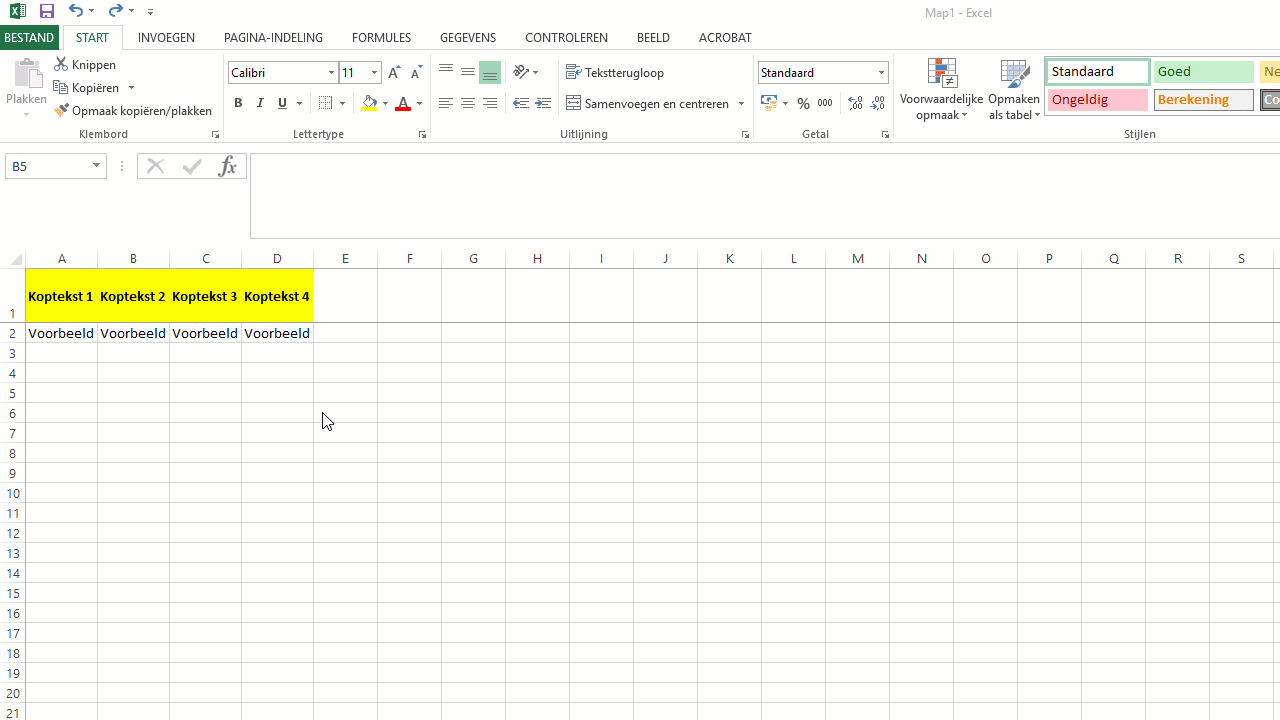
Excel tip 2: kolom vastzetten Excel
Als je rijen wilt vastzetten, heb je ongetwijfeld ook de behoefte om kolommen vast te zetten.
Uiteraard is dit ook eenvoudig uit te voeren en op vrijwel dezelfde manier als het vastzetten van rijen.
Het wordt zelfs mooier...
Ook dit kan je in 3 klikken bewerkstelligen:
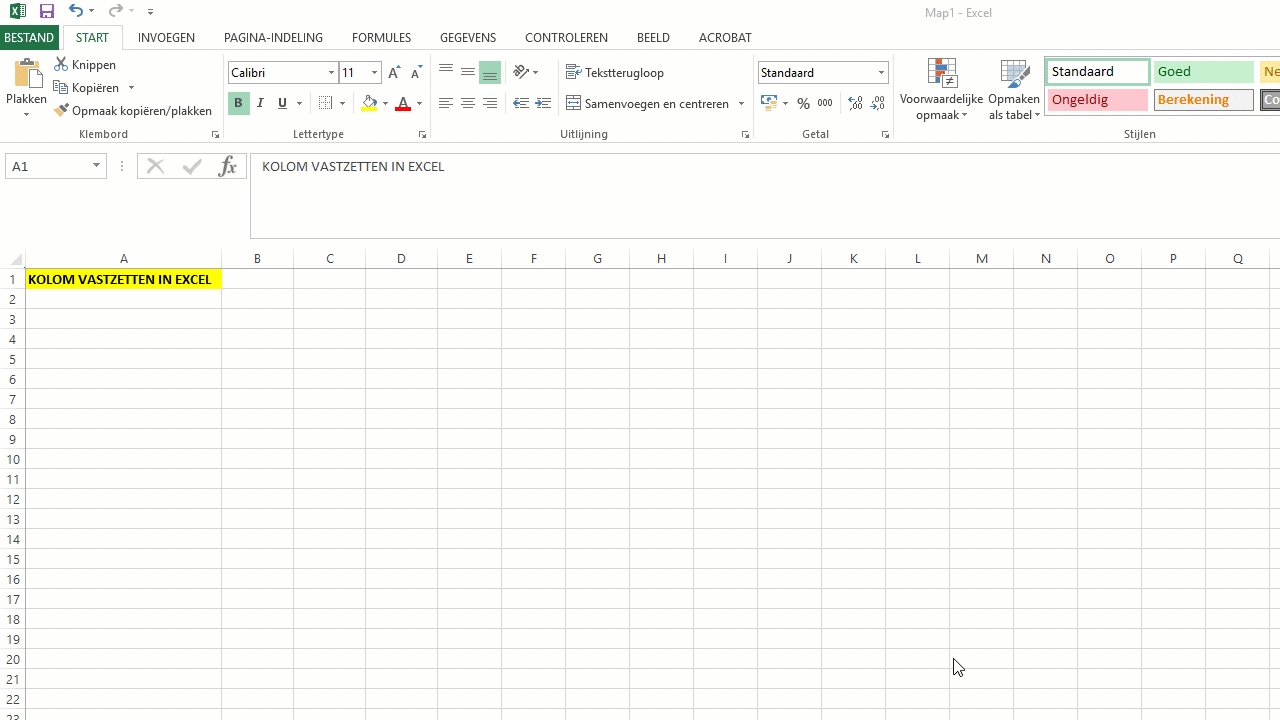
Excel tip 3: Vermenigvuldigen in excel
Vermenigvuldigen is nog relatief eenvoudig als het om één som gaat met kleine aantallen. Maar in Excel is dit vaak niet het geval.
Via een simpele formule automatiseer je al snel je rekensommen in Excel, in dit geval: vermenigvuldigen.
Deze tip bespaarde mij een hele hoop tijd!
Hieronder zie je hem in zijn werk:
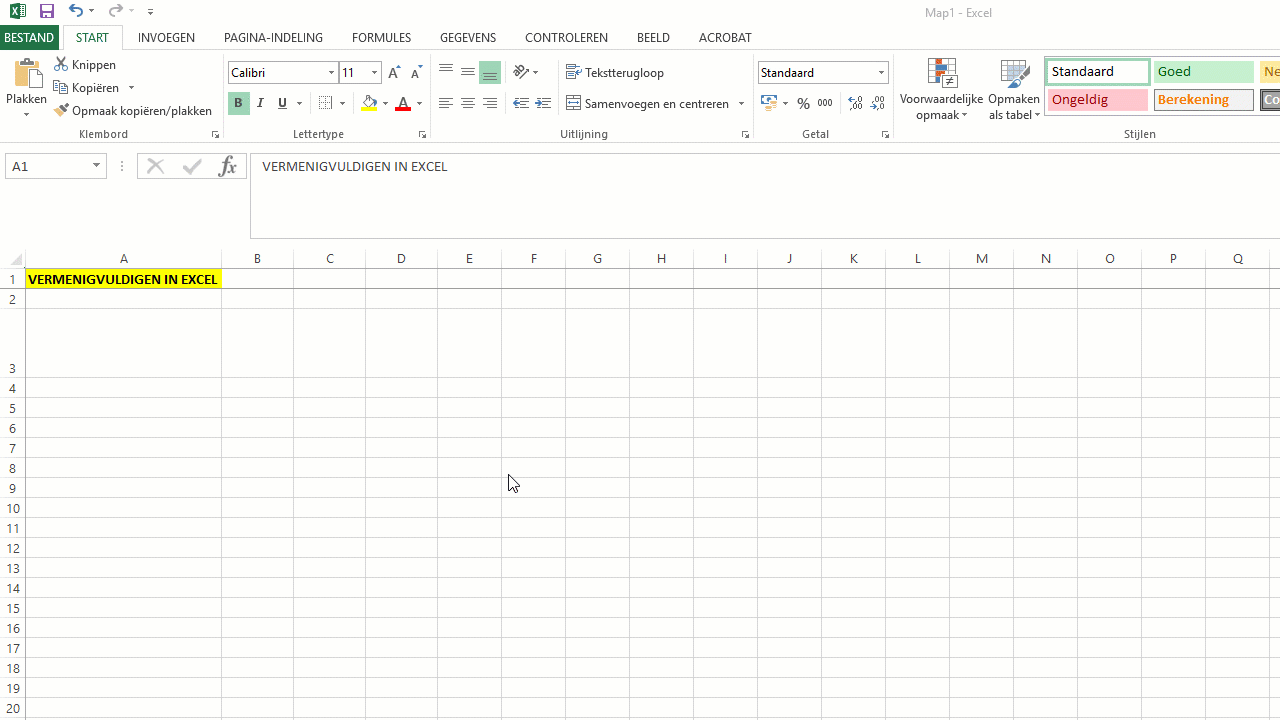
Excel tip 4: Excel datum vandaag
Om de datum van vandaag weer te geven in Excel, is een simpele formule al genoeg. De formule verschilt per taal:
- Nederlandse Formule: =VANDAAG()
- Engelse Formule: =TODAY()
Bonus:
Wil je de datum van vandaag weten + enkele dagen daarbij opgeteld? Dat doe je door deze simpele Excel-formule: =VANDAAG()+5
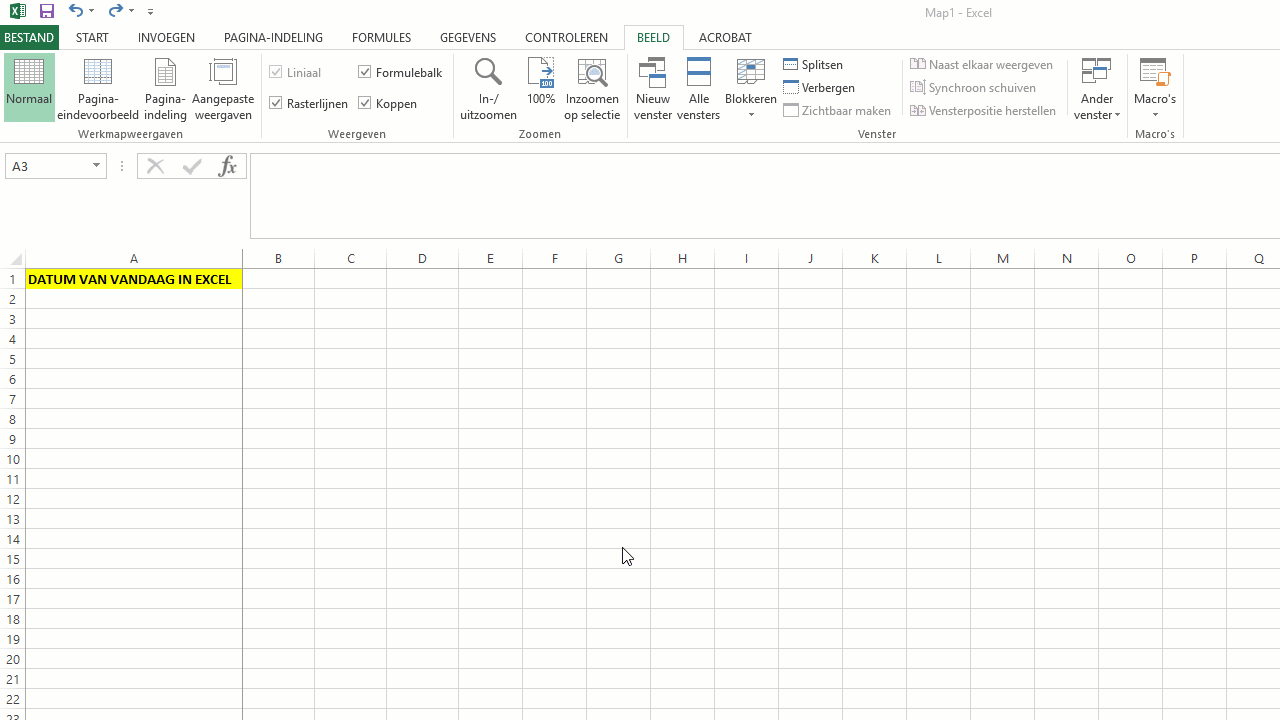
Excel tip 5: Optellen in Excel
Misschien wel de simpelste tip, maar voor lang niet iedereen is bekend hoe dit moet.
Je kan natuurlijk hoofdrekenen of de calculator van je besturingssyteem gebruiken, maar nog makkelijker is het om zulke berekeningen in Excel te maken.
Optellen in Excel is zeer eenvoudig:
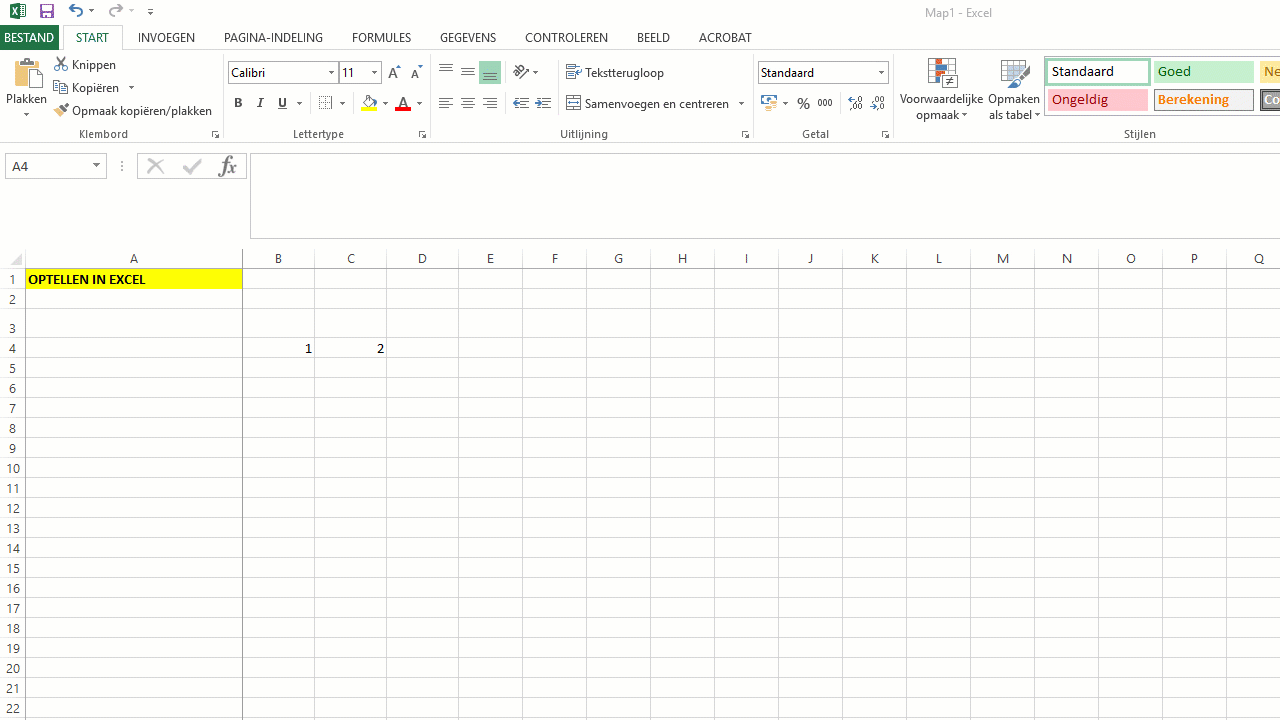
Excel tip 6: Gemiddelde berekenen
Het berekenen van gemiddeldes is een veel gevraagde kwaliteit.
Stel: je wilt het gemiddelde orderbedrag van een x-aantal bestellingen weten. Hoe bereken je dit dan in Excel?
Ook dit is heel eenvoudig, maar kan je wel een hoop tijd besparen.
- In het Nederlands maak je gebruik van de functie: =GEMIDDELDE()
- In het Engels maak je gebruik van de functie: =AVERAGE()
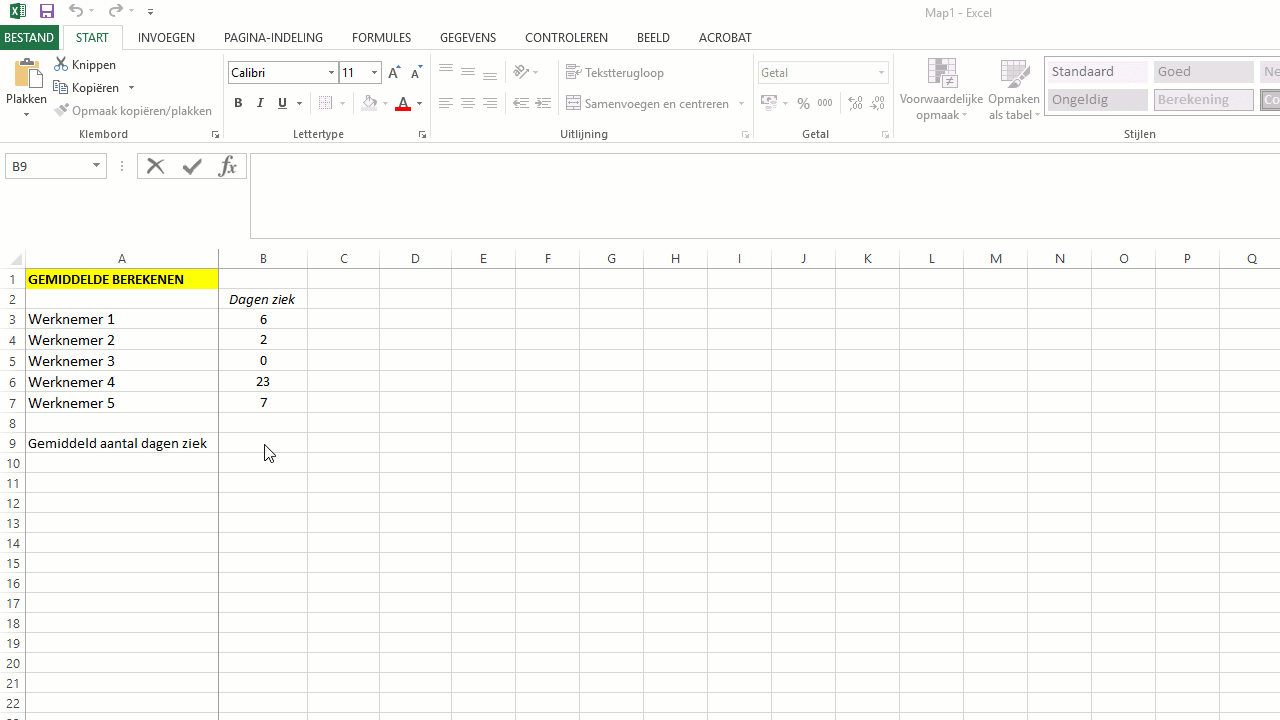
Excel tip 7: ALS-functie Excel
De ALS-functie, of IF-functie (Engels) is een zeer krachtige tool binnen Excel. Met de ALS functie geef je voorwaarden op die iets in gang moeten zetten.
Dus:
ALS er in een bepaalde cel een cijfer staat die gelijk is of hoger dan 5.5 DAN moet er in cel-x ‘voldoende’ komen te staan.
ALS dat niet zo is, dan moet er in cel-x ‘onvoldoende’ komen te staan.
Deze functie is niet per se voor beginners, maar moeilijk te leren en te gebruiken is hij ook zeker niet.
Ook jij kan dit eenvoudig.
De ALS functie vind je onder het tabblad formules:
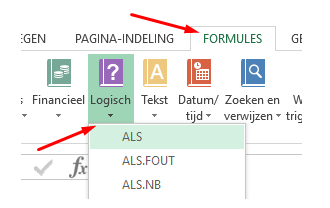
Wanneer je hier op klikt opent er een venster waarin je de voorwaarden kunt opgeven. Meer informatie over de ALS-functie tref je ook in onze online Microsoft Excel cursussen.
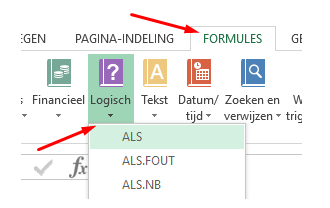
Excel tip 8: Keuzelijst maken in Excel
Een keuzelijst binnen Excel maken kan zeer handig zijn. Het grote voordeel van zo’n keuzelijst is dat je altijd consistente invoer krijgt en geen dubbele waardes ivm typo’s.
Vooral handig dus als je bepaalde gegevens vaker laat terugkomen.
Het maken van een keuzelijst kan op verschillende manieren, maar hieronder zie je de meest eenvoudige.
Je selecteert de gegevens waaruit de lijst moet bestaan. Vervolgens klik je op je rechtermuisknop en kies je voor naam definiëren. Hier geef je een logische naam op en en je drukt op Oke om het venster te sluiten.
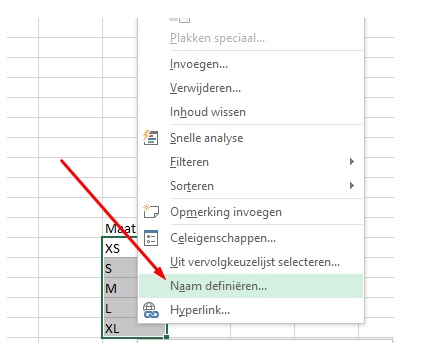
Hierna ga je op de cel(len) staan waar je de keuzelijst wilt hebben en kies je in het tabblad gegevens voor gegevensvalidatie.
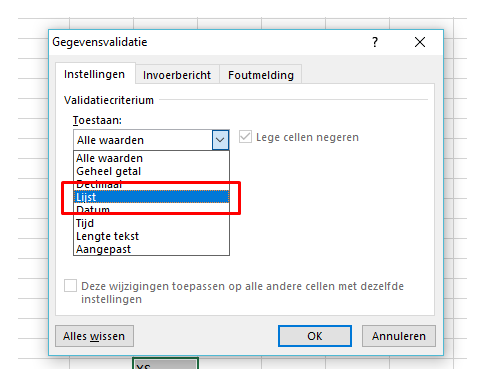
Druk opnieuw op oke en vul in het volgende scherm de naam in die je in de eerdere stap hebt opgegeven bij naam definiëren.
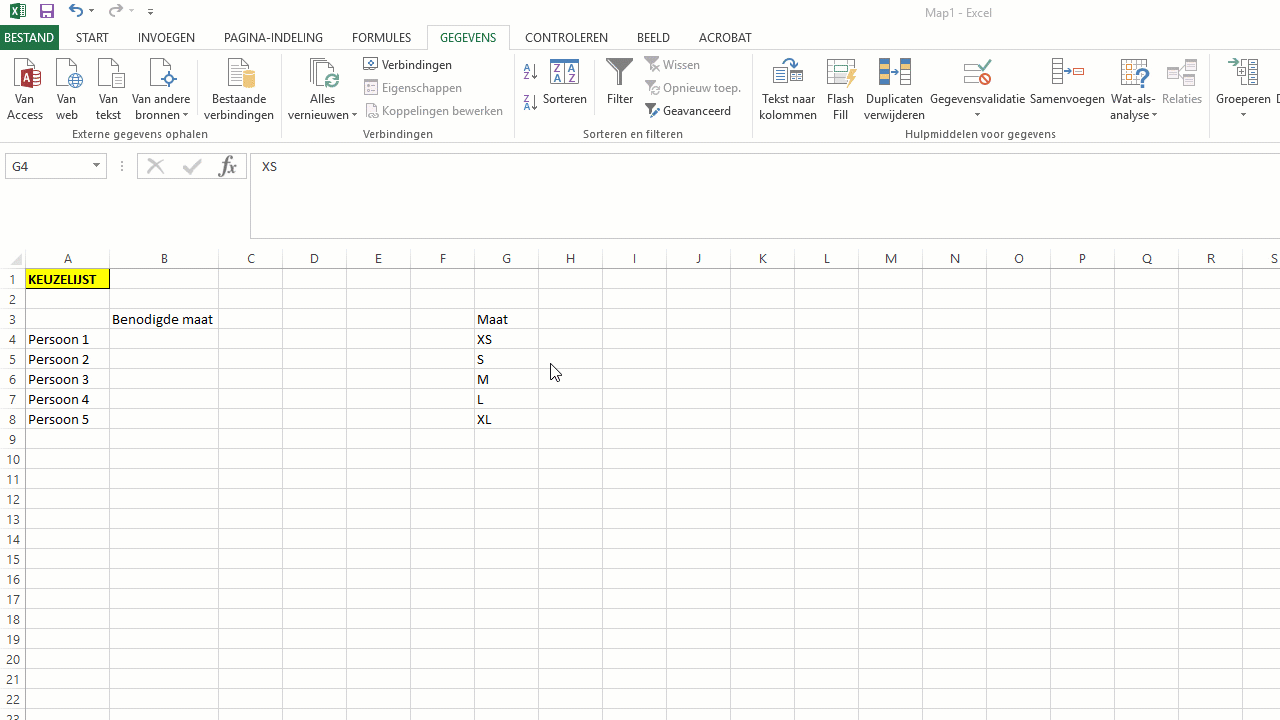
Excel tip 9: Voorwaardelijke opmaak
De optie voorwaardelijke opmaak is zeer handig wanneer je iets wilt markeren dat aan een bepaalde voorwaarde moet voldoende.
De voorwaardelijke opmaak functie in Excel tref je direct in het start tabblad.
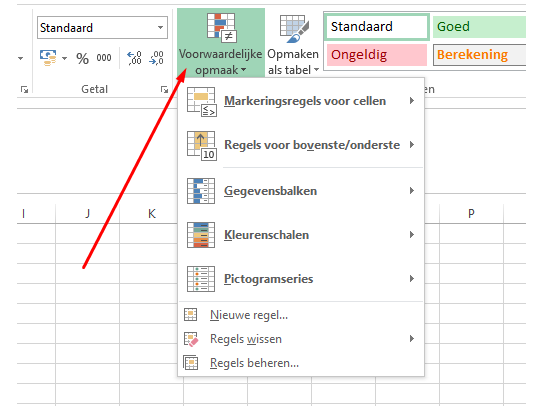
In onderstaand voorbeeld zie je hoe je eenvoudig onvoldoende cijfers rood markeert en voldoende cijfers groen markeert.
De voorwaardelijke opmaak functie bevat nog veel meer mogelijkheden, op de site van Microsoft Office lees je hier meer over (tip!).
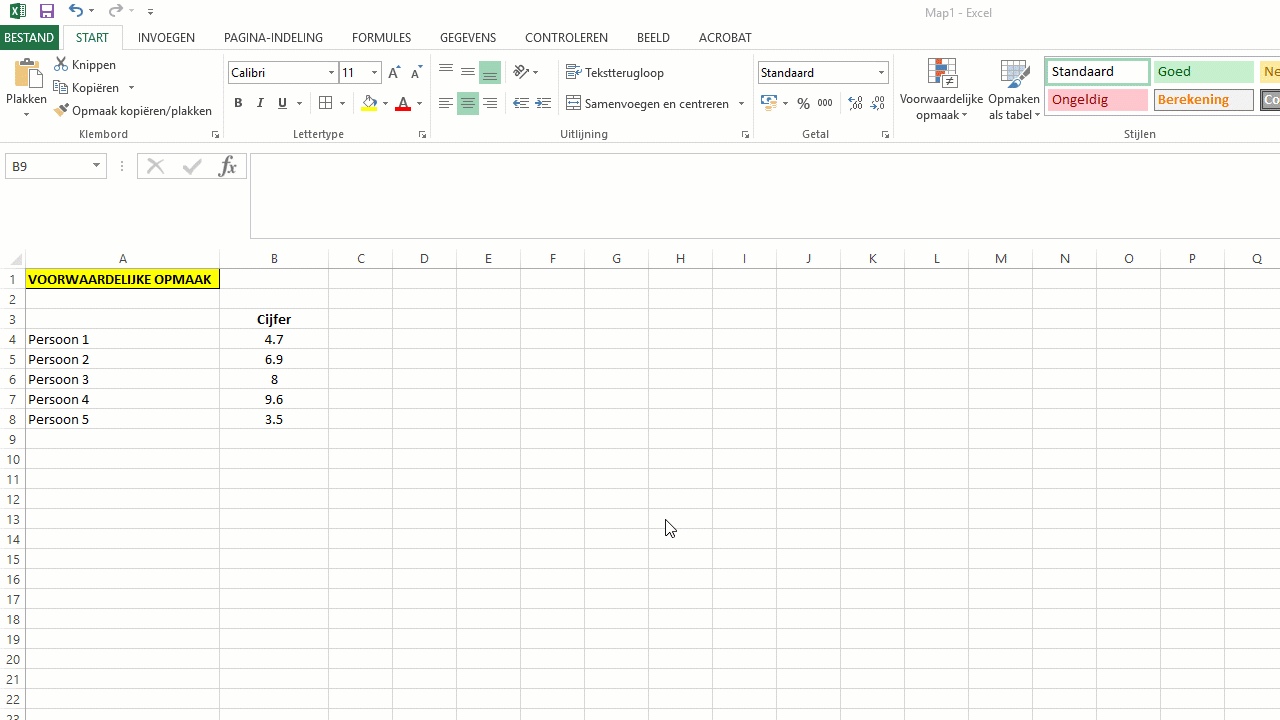
Excel tip 10: Excelbestand verkleinen
Excel bestanden die tientallen MB’s groot zijn kunnen erg vervelend zijn. Het opstarten en opslaan van zo’n groot Excel bestand kan dan onnodig lang duren.
Het verkleinen van dit bestand kan dan de oplossing zijn. Dit doe je door de volgende stappen te ondernemen:
- Afbeeldingen verkleinen
- Lege rijen verwijderen
- Bewaar het bestand als Excel in binaire vorm
- Gebruik WinZip / Winrar
- Copy/Paste het naar een nieuw bestand
Uitgebreide uitleg nodig bij bovenstaande stappen? In dit blogartikel lees je uitgebreid hoe je een Excelbestand moet verkleinen.
Excel tip 11: Hoe maak je een grafiek in Excel?
Als je met data in Excel werkt, dan mogen grafieken vanzelfsprekend niet ontbreken. Met een grafiek maak je data visueel en aantrekkelijk.
Er zijn vele manier om een grafiek in Excel in te voegen. Uiteraard laten we weer de meest eenvoudige zien. Want het hoeft helemaal niet moeilijk te zijn!
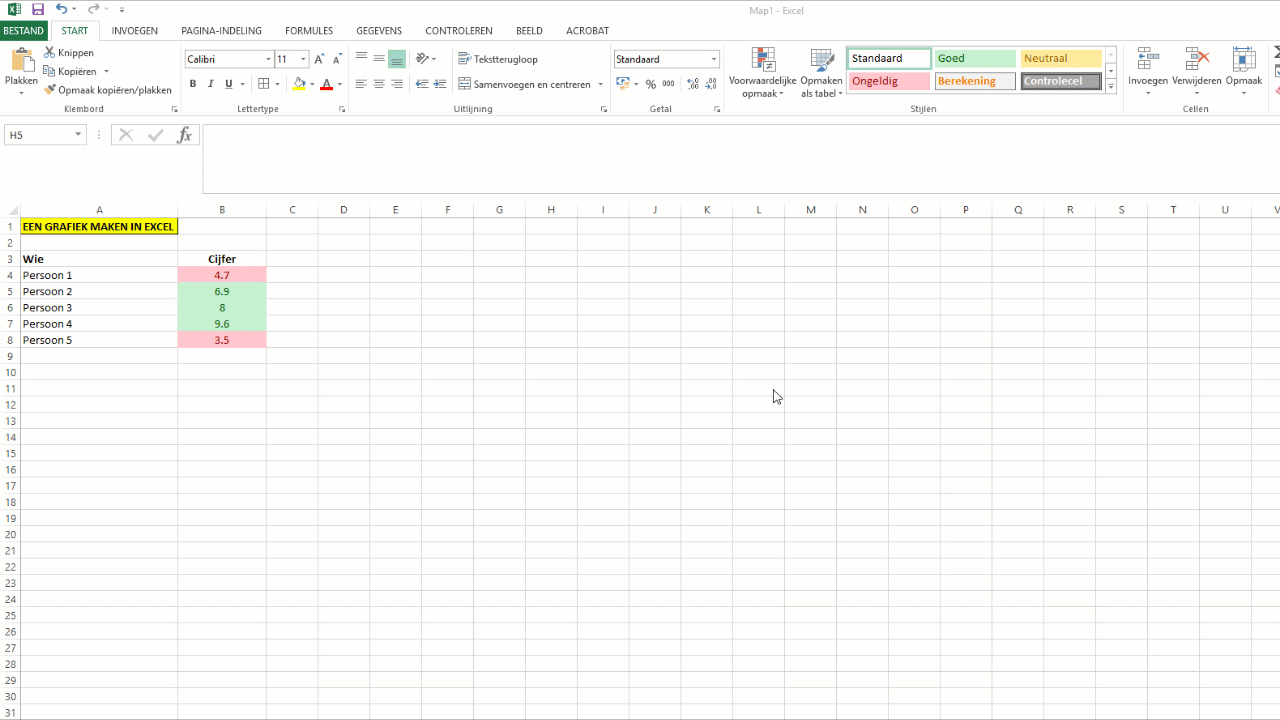
Excel tip 12: Excelbestand beveiligen
Heb je vertrouwelijke informatie die anderen niet mogen zien? Dan heeft Excel daar een optie voor om je Excelbestand te beveiligen.
Zo voorkom je bijvoorbeeld dat iedereen binnen je bedrijf zomaar bij bedrijfsgevoelige informatie kan komen.
Goed, zo doe je dit dus:
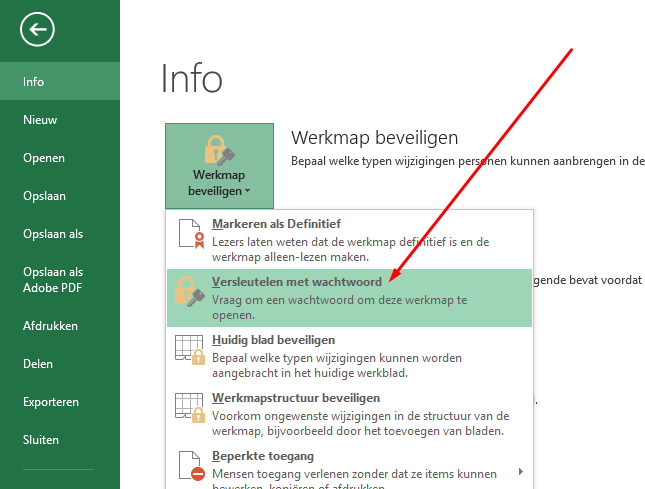
Je kan ook een bepaald werkblad (deels) beveiligen. Hoe je dit doet kan je hier lezen.
Bonustip (sneltoetsen!)
- Ctrl + N -> Nieuwe werkmap openen
- Ctrl + H -> Zoeken en vervangen
- Ctrl + 9 -> Geselecteerde rijen verbergen
- Ctrl + 0 -> Geselecteerde kolommen verbergen
- F2 -> Huidige cel bewerken
- Ctrl + Alt + V -> Dialoogvenster Plakken speciaal weergeven
- Ctrl + Shift + : -> De huidige tijd invoeren
- Ctrl + ; -> De huidige datum invoeren
- Ctrl + L -> Een tabel maken
- Shift + Spatiebalk -> Huidige rij selecteren
- Ctrl + Shift + U -> De formulebalk uitklappen of inklappen
- Alt + F8 -> Een macro maken, uitvoeren, bewerken of verwijderen
Uiteraard zijn er nog heel veel meer sneltoetsen. Deze sneltoetsen kan je hier vinden.
Nog veel meer weten over Excel?
Wij hebben echt een paar gave cursussen die je Excelkennis bijspijkeren. Dit is echt niet alleen theorie, maar je logt in op een echte Excelomgeving waarin je echt aan de knoppen gaat zitten.
Microsoft Office 365 Excel Fundamentals training >
Je gaat opdrachten uitvoeren, krijgt een nulmeting en aan het einde een kennistest waarin je opnieuw opdrachten moet uitvoeren. Na afronding van de cursus ontvang je tevens een certificaat van deelname!





